목록Docker (4)
끄적이는 개발노트
 Docker 사용법(3) - 이미지 관리
Docker 사용법(3) - 이미지 관리
이번 포스트에서는 이미지를 관리하는 방법에 대해 알아본다. 1. 이미지 생성 $> sudo docker commit testserver testserver testserver 컨테이너를 커밋하여 testserver 이미지로 만든다. 2. 이미지 확인 $> sudo docker images 컨테이너를 만들 때 사용한 ubuntu:18.04와 방금 전 생성한 testserver 이미지를 확인할 수 있다. 3. 이미지 삭제 $> sudo docker rmi testserver 다만, 이미지를 삭제할 때 참조 에러가 뜨는 경우가 있다. 이 경우는, 해당 컨테이너가 삭제하려는 이미지를 참조하는 경우로, Docker에서 이미지를 커밋하면 전체를 별도로 생성하지 않고, 기존 사항을 참조하면서 변경 사항만을 추가해 이..
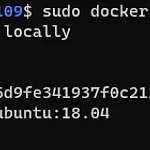 Docker 사용법(2) - 컨테이너 관리
Docker 사용법(2) - 컨테이너 관리
이번 포스트에서는 Docker의 컨테이너를 생성하고 관리하는 방법에 대해 알아본다. 1. 컨테이너 생성 ubuntu 18.04 이미지를 이용해서 test라는 이름의 컨테이너를 생성한다. $> sudo docker run -it --name test ubuntu:18.04 -it 옵션은 해당 컨테이너의 터미널로 접근 및 제어가 가능하게 해주는 옵션이다. 컨테이너에 root로 진입했으며, 컨테이너 ID가 33d25f555b8f 임을 알 수 있다. 2. 컨테이너 종료 진입했던 컨테이너를 종료하고 빠져나오는 명령어는 exit이다. $> exit 다만, 이렇게 빠져나올 경우, 컨테이너가 종료된다. 서비스를 운영 중이라면 그 서비스가 종료된다는 것을 의미한다. 컨테이너 종료없이 빠져나오기만을 원할 경우, Ctrl ..
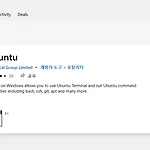 Docker 사용법(1) - 로컬 Ubuntu 실행
Docker 사용법(1) - 로컬 Ubuntu 실행
이번 포스트에서는 로컬 Ubuntu에서 Docker를 사용하는 방법에 대해 알아본다. 1. Microsoft Store에서 Ubuntu 설치 2. Ubuntu 실행 및 초기세팅 설치한 ubuntu를 실행하면 "Installing. this may take few minutes…" 메세지가 나온다. 조금 기다리면 아이디, 비밀번호를 설정하는 입력창이 나온다. 본인이 원하는 아이디, 비밀번호를 입력하면 된다. 3. WSL 버전 확인 다시 Windows Terminal 를 실행한다. $> wsl -l -v 위 명령어를 입력하면 다음과 같이 wsl 버전이 2인 것을 확인할 수 있다. 만약, 버전이 1로 되어있다면, 아래 명령어를 실행한다. $> wsl --set-version Ubuntu 2 실행 후, 변환이 ..
 Docker 설치
Docker 설치
이번 포스트에서는 Docker를 설치해본다. 1. Windows Terminal 설치 Microsoft Store에 접속하여 Windows Terminal를 검색하고 설치한다. 2. WSL2 설치 및 활성화 Windows Terminal를 관리자 권한으로 실행한다. $> dism.exe /online /enable-feature /featurename:Microsoft-Windows-Subsystem-Linux /all /norestart $> dism.exe /online /enable-feature /featurename:VirtualMachinePlatform /all /norestart 두 명령어를 실행한 후, '작업을 완료했습니다'의 출력을 확인한다. 3. 윈도우 재부팅 4. x64 머신용 최신..

